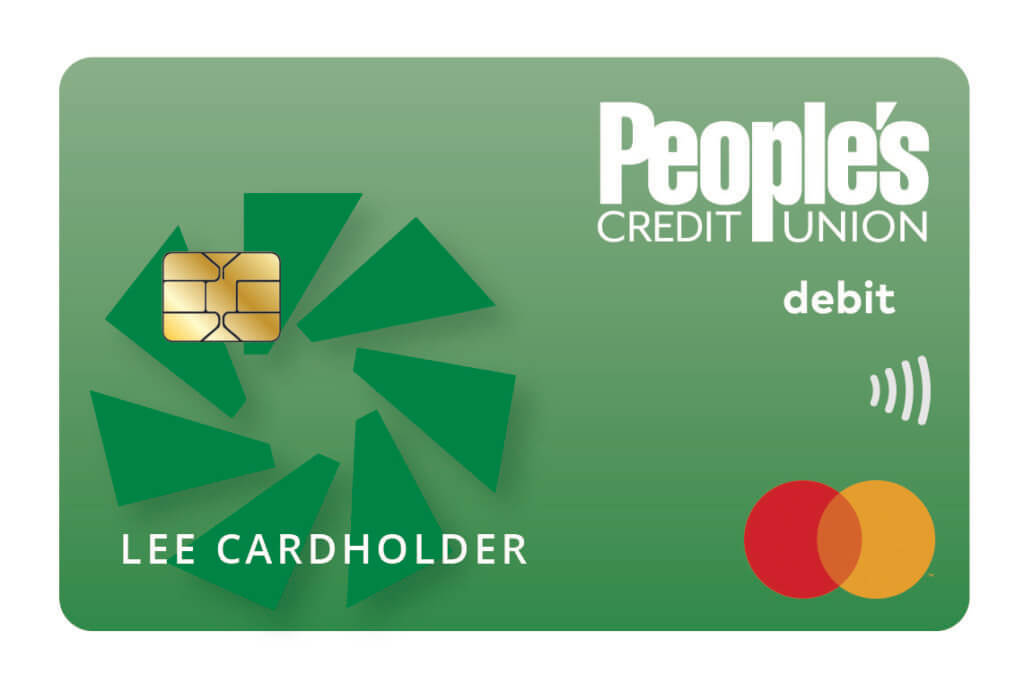Common Online Banking Questions:
What can we help you with today?
If receiving an error after inputting your information on the ‘Confirm Your Identity’ screen, it could be because of the following:
- The username and/or personal information was entered incorrectly or does not match our system. Double check to ensure all information has been entered correctly.
- Ensure you are logging in and validating with your own credentials and information. Online banking is individualized, and each member is recommended to have their own profile with their own credentials, regardless of whether their accounts are single or joint.
- For a business profile, ensure you are entering your organization’s tax ID or EIN when validating. If your organization does not have a tax ID, please enter your Social Security Number. If your organization has a Tax ID but you have received an error at this screen, try again with your SSN.
Our platform will support the last two versions of the following browsers: Google Chrome, Firefox, Microsoft Edge, Safari, Chrome for Android, and Mobile Safari for iOS.
We would first recommend ensuring that the correct, most recent code you received was input correctly. If received by text message, ensure you are entering the code within the text message and not the phone number from which it originated. There is a five-minute time limit to enter the first-time login password before it expires; if it has expired, we would recommend the “Resend Code” option.
To prevent unauthorized access to your profile, you may be prompted to receive a multifactor authentication code as the new platform learns your login behaviors and frequent devices. You may also occasionally be prompted in-session when performing certain types of transactions. We recommend selecting “Remember Me” when logging in with trusted devices to reduce the frequency of multifactor authentication prompts.
Yes. However, you will no longer automatically receive failed transfer Alerts. If you wish to continue to receive failed alert notifications, you will need to go to Alerts > Transfers and select the “Transfer Fails” notification.
In addition, you can now also request a “Transfer Succeeds” Alert and be notified when your transfer has been processed successfully.
Your transaction history in Online Banking will go back 16-months. In your account history, you will also have access to any check images. If you need access to your account history, further back, you can access them through eStatements.
To connect Quicken to the Online Banking platform, you will need to deactivate and then reactivate within the Quicken platform.
To Deactivate:
- Select Tools > Account List
- Click Edit
- Select Online Services > Deactivate
- Navigate to the “General” tab and delete People’s Credit Union
- Click Ok
To Reactivate:
- Select Tools > Account List > Edit > Online Services > Setup Now
- Be sure to link your accounts. Do not “Add New”
Yes! You can enroll in two-factor authentication via your favorite authentication apps, including Google Authenticator, Authy, and Duo. To enroll, ensure your authentication app is downloaded on your mobile device and complete the following steps:
- Log in to your account via the full desktop site.
- Hover over Settings at the top of the screen, then click “Security Settings”.
- In the Two-Factor Authentication section click the pencil icon and then “Enroll”.
- Scan the QR (Quick Response) code using your preferred authentication app or manually enter the code into your app.
- Once People’s Credit Union has been added to your authentication app, enter the 6-digit code displayed in the app into the box displayed under the QR code in online banking and click “Next”.
- The Toggle will change to On, and you can click “Done” to complete the process.
Yes. When logging in, you will have the option to check “Remember Me” which will remember the device you are logging in from and you will not be prompted for a one-time passcode for future logins.
Our online banking system uses an algorithm to simplify and clean up transaction descriptions. At times, this algorithm could adjust the transaction description in an unrecognizable manner. You can adjust this description, using a desktop device by:
- Clicking on the Transaction
- Select “Help”
- Choose the option that the transaction’s simple description is incorrect
- You can choose to change the description back to the original description
On our new platform, you will notice that external withdrawals are processed within the same day. If you schedule an outgoing external withdrawal, after the same day cutoff time, the funds will be withdrawn on the next business day.
- Log in to your People’s Credit Union, Online Banking
- Download one of the following Web Connect files.
.qbo (QuickBooks)
.qfx (Quicken)
- In QuickBooks Online, choose Transactions > Banking.
- In the upper right corner, click File Upload.
- Click Browse and select People’s Credit Union Express Web Connect file from your computer.
- Click Next.
- In the drop-down menu, select the account where you would like to upload the transactions.
- When the download is finished click, I’m done. Let’s go!
- After your download finishes, click the New Transactions tab to see what was downloaded.